При запуске Блендера либо открытии стартового файла (Ctrl + N), обычно, появляется стартовый файл, по умолчанию (см. рисунок).
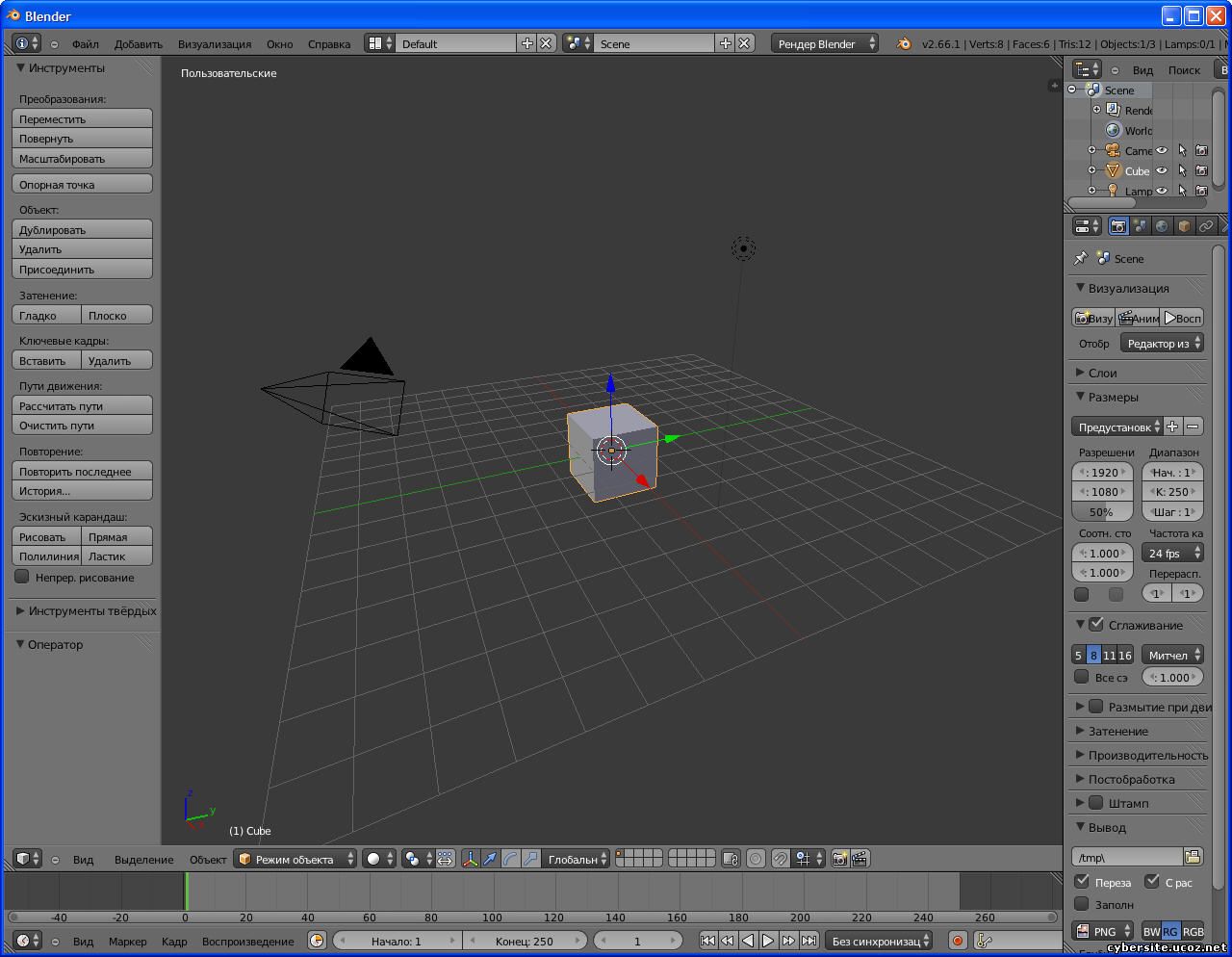
Данный файл является достаточно удобным для моделирования и имеет ряд настроек конфигурации окон (экранов) для: 3D моделирования, текстурирования, создания игр, скриптинга, анимации, работы над видео и т. п. Выбрать любую из этих конфигураций вы можете в «Блоке данных экрана», находящегося в окне информации (сверху окна Блендера).

Вы, также, можете переключаться между экранами с помощью Ctrl + стрелка вправо / стрелка влево, что очень удобно во время работы над проектом.
Любую конфигурацию окон Блендера можно изменить, удалить или добавить новую. Все текущие, а также, только что созданные конфигурации сохраняются в текущий проект при его сохранении на диск. В стандартном файле собрано довольно много экранов, некоторые из них могут быть не нужны для отдельно взятых проектов. Поэтому имеет смысл создать несколько своих файлов с нужными экранами.
Шаблоны конфигурации окон или стартовые файлы Blender
Откройте стартовый файл (Ctrl + N) и сохраните его в новую папку (Ctrl + Shift + S), где у вас в дальнейшем будут храниться стартовые файлы (создайте папку перед сохранением файла, c помощью кнопки «Создать новую директорию» (в диалоге сохранения Блендера) или любым другим способом). Назовите папку «Starting Templates», назовите файл «Default.blend». Теперь если вы случайно измените стартовый файл, то вы всегда можете восстановить его, открыв Default.blend и сохранив его как стартовый файл (Ctrl + U).
Конфигурации для 3D моделирования
Откройте сохраненный «Default.blend» или стартовый файл (Ctrl + N) и сохраните его в созданную папку «Starting Templates», назовите файл «3D Modelind» (это будет стартовый файл для 3D моделирования). Удалите ненужные конфигурации, поочередно выбирая их с помощью «Выбора разметки экрана», «Блока данных экрана»

Удалите ненужные разметки с помощью соответствующей кнопки «Удаления активного экрана», напротив «Блока данных экрана».

При удалении ненужных, на мой взгляд, экранов у меня получилось следующее.

После удаления экранов сохраняем проект.
Теперь, выберем экран под названием «Default», затем добавим новый экран, с помощью специальной кнопки «Добавления экранов» «Блока данных экрана».

В результате у вас появится новый экран, с именем «Default.001». Обратите внимание на то, что новый экран является копией предыдущего. Переименуйте созданный вами экран в «3D Modeling-1» (для этого щелкните мышью по «Блоку данных экрана» и введите имя, зятем подтвердите ввод с помощью «Enter»).
Настроим созданный экран для удобства моделирования, удалим ненужные окна и создадим новые. Удалите окно для работы с анимацией, расположенное внизу экрана. Для этого щелкните правой кнопкой мыши по верхней границе этого окна. В появившемся меню выберите «Объединить область».

Переместите указатель в удаляемое окно и щелкните мышью

В результате чего окно исчезнет, уступив место 3D окну. Теперь закройте панель инструментов (T) и разделите 3D окно пополам. Для разделения щелкните правой кнопкой мыши по верхней границе 3D окна и в открывшемся меню выберите «Разделить область».

В результате в окне появится линия. Переместите линию в центр экрана и щелкните левой кнопкой мыши.

Теперь у нас появилось два 3D окна. Разделите каждое окно вышеуказанным способом, так, чтобы у вас получилось четыре одинаковых окна. Оставьте левое верхнее 3D окно без изменений, в правом верхнем окне установите вид сверху (клавиша 7 цифровой клавиатуры), в левом нижнем окне установите вид спереди (клавиша 1), в правом нижнем окне установите вид справа (клавиша 3). Установите в последних трех окнах ортографическую проекцию (клавиша 5). После того, как вы проделали все вышеуказанные действия у вас должно получиться, примерно, следующее.

Теперь вы легко можете редактировать и наблюдать объекты из четырех разных видов, что значительно упростит работу над 3D объектами и сэкономит ваше время.
Экраны для работы с BGE
Чтобы создать конфигурацию для работы с BGE откройте сохраненный вами Default.blend или стартовый файл (Ctrl + N). Сохраните файл под названием «Game Logic» в созданную вами папку «Starting Templates». Если вы хотите помимо моделирования создавать игры, то просто откройте сохраненный 3D Modelind.blend, что позволит добавить экраны к данному файлу и держать все, экраны для 3D моделирования и экраны для работы с игровым движком в одном файле. Выберите экран «Default» в «Блоке данных экрана», добавьте новый экран с помощью соответствующей кнопки «Блока данных экрана», как было описано выше. Переименуйте появившийся «Default.001» в «Game Logic-1». Щелкните правой кнопкой мыши по правой границе 3D окна и разделите его, как показано на рисунке.

В результате, в левой части экрана, у вас должно быть три окна. Сделаем из нижнего окна 3D окно, которое будет служить для редактирования моделей и просмотра игровой сцены в BGE режиме. Для этого выберите в нижнем левом углу 3D вид.

В результате у нас появится 3D окно, вид сверху. Осталось только уменьшить вид (колесико мыши либо «+», «-» на цифровой клавиатуре) и повернуть его с помощью клавиши «2». Данная настройка будет оптимальной для работы с BGE. Теперь настроим нижнее окно. В левом нижнем углу, которого выберем «Редактор текста». Он нам понадобится для создания и редактирования скриптов, для управления игровым процессом. Для удобства работы с текстовым редактором переместите его нижнюю панель в верхнюю часть окна. Для этого кликните правой кнопкой мыши по нижней панели окна и в открывшемся меню выберите «Показать панель сверху». В результате панель переместится вверх, что будет характерно для типичного текстового редактора.

Теперь в уже верхней панели текстового редактора нажмите кнопки, отображения номеров строк и подсвечивания синтаксиса Python’а (см. рисунок).
 Теперь редактор готов для работы. Осталось добавить еще один важный элемент, «Редактор логики», который дает возможность управлять игровым процессом. Переместите указатель мыши в среднее окно и выберите «редактор логики», в левом нижнем углу окна. Теперь переместите нижнюю панель вверх, (по аналогии с «текстовым редактором»). В результате у вас должно получиться, следующее.
Теперь редактор готов для работы. Осталось добавить еще один важный элемент, «Редактор логики», который дает возможность управлять игровым процессом. Переместите указатель мыши в среднее окно и выберите «редактор логики», в левом нижнем углу окна. Теперь переместите нижнюю панель вверх, (по аналогии с «текстовым редактором»). В результате у вас должно получиться, следующее.

Вот и все. Теперь вы можете создать несколько своих конфигураций, экрана и сохранить их в текущий проект или сделать свои стартовые файлы для работы в Блендере.
|