Как сделать дорожное полотно либо гоночный трек с помощью Блендера. Многие задаются этим вопросом. Сегодня я расскажу, как построить дорогу в Блендере без особого труда.
Итак, начнем. Открываем Блендер и удаляем куб. С помощью Shift + A добавляем кривую Безье (см. рис.).


После чего переходим в режим правки (Tab) и приводим путь к нужной нам форме (сделать это можно с помощью экструдирования узлов пути (Е) или с помощью подразделения (Subdivide).

Для удобства я разделил 3D окно на 4 части. После того, как мы довели путь до нужной нам формы начинаем строить дорожное полото. Для этого переходим в объектный режим (Tab) и добавляем плоскость. Теперь переходим в режим редактирования и удаляем две соседние вершины. В результате у вас должно получиться следующее.

Переходим в объектный режим и устанавливаем опорную точку с помощью инструментов или комбинации клавиш Shift + Ctrl + Alt + C.

В появившемся меню выбираем Опорную точку к объекту. Выделяем плоскость и путь, с помощью правой кнопки мыши, удерживая Shift, в порядке, указанном на рисунке ниже.

Устанавливаем родителя прямой с помощью Ctrl + P. В открывшемся меню выбираем Следование по пути.

Жмем Alt + O, после чего прямая должна переместится в начало пути.

Выбираем прямую и переходим к Свойствам объекта, нажав кнопку Объект на панели свойств. Устанавливаем количество кадров в 50, затем снимаем флаг скорости.

Теперь выделяем путь и переходим к Данным объекта. На вкладке анимация пути устанавливаем количество кадров в 50.

В результате вдоль пути Безье появляются равномерно распределенные дубли прямой в количестве 50. Если дублей очень много или наоборот, мало, то можно установить кадры дублирования прямой и кадры анимации пути в число, отличное от 50.
Как можно увидеть из полученной заготовки некоторые дубли повернуты не совсем правильно. Для исправления этого недостатка следует повернуть прямую вокруг оси Z, как показано на рисунке.

Теперь нам нужно превратить наши дубликаты в объекты – нажимаем Ctrl + A, затем в открывшемся меню выбираем Сделать дубликаты оригиналами (или жмем Shift + Ctrl + A). В результате мы видим прямые на местах дубликатов. Теперь нам осталось объединить все эти прямые в один объект, что мы и делаем с помощью Ctrl + J. Отсоединяем получившийся объект от пути (Alt + P), В открывшемся меню выбираем Очистить и сохранить преобразования.

В результате мы получили уже почти готовый меш, состоящий из поперечных ребер. Путь Безье теперь нам не нужен и мы смело можем его удалить либо скрыть.
Теперь нам осталось преобразовать полученные ребра в поверхность. Сделать это можно с помощью добавления граней (клавиша F). Но если ребер у вас достаточно много, то такой процесс превратится в очень долгий и кропотливый труд.
Мы же добавим грани с помощью скрипта LoopTools (циклические инструментальные средства), который значительно упрощает редактирование меша (подробней о возможностях этого скрипта я расскажу в следующих мануалах). Открываем окно настроек и нажимаем кнопку Дополнения. Для упрощения поиска дополнений выбираем раздел Полисетка, затем ставим флаг напротив Mesh: LoopTools, как показано на рисунке.

После активации на полке инструментов появится раздел этого скрипта. Для быстрого преобразования ребер нашей дороги в дорожную поверхность жмем кнопку Loft этого раздела.

В результате чего у нас получилась готовая поверхность.
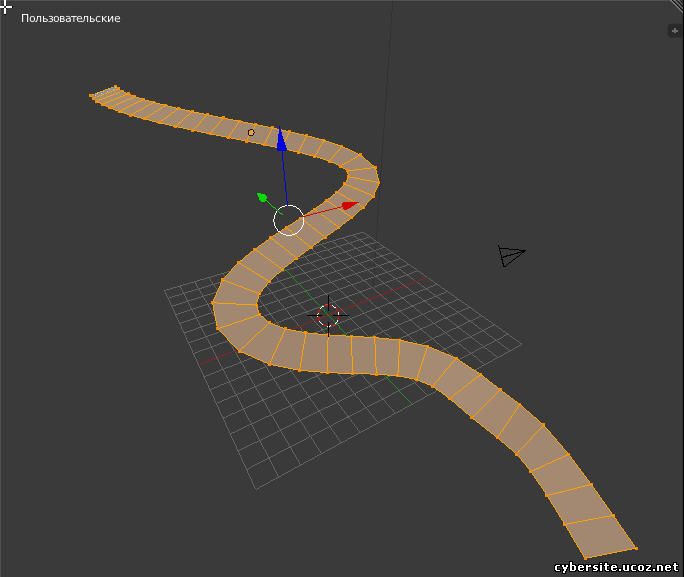
Вот, собственно и все, что нужно для построения дороги.
|